Counter-Strike Overviews Tutorialby [HAU]TOTVorbemerkung Eines vorweg: In diesem Tutorial stelle ich meine persönliche Methode dar, um Overviews zu erstellen. Ich erhebe nicht den Anspruch, daß dies der einzige oder optimale Weg wäre. ;) Du kannst Dir beispielsweise ansehen, wie d-o-Maxx oder Flashgott das machen. Es führt zum selben Ziel, ist aber nur leicht anders beschrieben. Definition Ein Overview besteht grundsätzlich aus zwei Dateien. Erstens aus einer Bilddatei (Bitmap 256 Farben, Auflösung 1024*768), zweitens aus einer Textdatei mit den Koordinaten. Beide Teile müssen sehr sorgfältig erstellt werden, damit ein korrektes Ergebnis erreicht wird. CS starten und wichtige Einstellungen Am besten, Du erstellst eine neue Verknüpfung. Bei mir sieht die so aus: E:\SIERRA\Half-Life\hl.exe -dev -console -game cstrike +map cs_beispiel 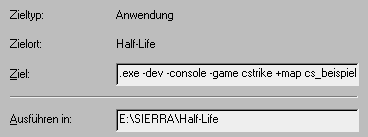 Es wird also direkt das Spiel mit der Map cs_beispiel gestartet. Wenn Du Dich in der Buyzone befindest, also links der Einkaufswagen zu sehen ist, solltest Du Dich zunächst aus dieser Zone wegbewegen. Ansonsten kann es passieren, daß der Einkaufswagen später im Overview-Modus sichtbar ist. Dazu mußt Du wissen, mit welchen Tasten Du die Konsole aufrufst (bei mir [^]), und wie Du einen Screenshot machst (bei mir [F5]). Nun der wesentliche Schritt, das Wechseln in den Overview-Modus. Dazu öffnest Du die Konsole (bei mir mittels Taste [^]) und gibst den Befehl dev_overview 1 ein. Nochmal [^], damit verschwindet die Konsole wieder. Jetzt sollte die Draufsicht mit dem grünen Hintergrund erscheinen, der im Spiel nicht sichtbar sein wird, und somit können wir uns um die Screenshots kümmern. Zunächst muß das Bild über die Pfeiltasten ausgerichtet werden. Außerdem hast Du hier die Möglichkeit, den Zoom mit den beiden Maustasten bzw. [Attack1] und [Attack2] anzupassen. Ein besonderes Feature ist die Veränderung des sichtbaren Bereichs über die Tasten [-]/[Ä] und [Springen]/[Ducken]. Da hilft nur einiges Probieren, Tipps will ich gar nicht verteilen. Immerhin kann man es hinbekommen, ein Dach "abzuschneiden", d. h. die Sichtbarkeitsgrenze liegt knapp unterhalb der Dachkante, und man kann damit in verborgene Räume oder Gänge hineinsehen. Dies wird nur in Ausnahmefällen nötig sein und geht u. U. zu Lasten anderer Bereiche, die dann nicht mehr angezeigt werden. Spiel einfach so lange rum, bis Du (und auch andere) mit dem Ergebnis zufrieden sind. Es ist übrigens normal, daß Pixelfehler auftreten, doch dazu komme ich später. Ok, das Bild ist nun ausgerichtet. Jetzt werden die Screenshots erzeugt. Ich mache grundsätzlich zwei, den ersten, der nur dazu dient, daß ich mir die Koordinaten nicht per Hand abschreiben muß, und den zweiten für den "echten" Overview zur späteren Verarbeitung. Das passiert mittels der Taste [F5]. Man sieht zunächst nichts, aber im Hintergrund wird im HL-Verzeichnis ein Bild mit dem Namen cs_beispiel0000.bmp abgespeichert. Das erste, das die Koordinaten enthält, sieht im oberen Bereich z. B. so aus:  Overview: Zoom 1.38, Map Origin (964.06, -184.56, -216.00), Z Min 257.00, Z Max -689.00, Rotated 1 - die rot unterlegten Werte werden noch benötigt, dazu gleich mehr. Der zweite Screenshot darf natürlich keine Werte enthalten. Also wechselst Du in die Konsole, gibst developer 0 ein und wechselst zurück in den Vollbildmodus. Alternativ geht auch dev_overview 2, indem man einfach die Pfeil-Unten-Taste drückt und 1 durch 2 ersetzt. Wieder [F5], und schon ist das zweite Bild als cs_beispiel0001.bmp gespeichert. Counter-Strike wird ab diesem Schritt nicht mehr benötigt, das Programm kann also beendet werden. In der Konsole quit eingeben dürfte bekannt sein. ;) Bearbeitung der Grafik Die eben erzeugte Grafik muß noch weiterbearbeitet werden. Ich benutze Paint Shop Pro und werde daher die Schritte anhand dieses Programms erläutern. Mit Photoshop oder Corel Draw dürfte es aber sehr ähnlich funktionieren. Zunächst öffnest Du die zweite Grafik, hier also die cs_beispiel0001.bmp. Vom "Gefühl" her mußt Du beurteilen, ob Du die den Leuten zumuten möchtest. :) Zwei Störfaktoren sind viel zu dunkle Grafiken oder auch Pixelfehler. Das läßt sich aber beheben. Zuerst bearbeite ich die Helligkeit mittels der Gamma-Korrektur. Colors ---> Adjust ---> Gamma Correction: 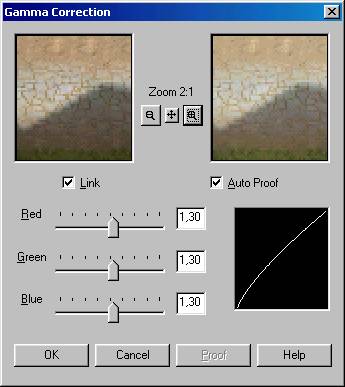 Je nach Ausgangslage kann ein Wert von 1.2 bis 1.6 gewählt werden. Aber Vorsicht, nachher im Spiel kann die Karte verwaschen aussehen, wenn man hier übertreibt. Die Pixelfehler sind nicht so dramatisch, da das Grün später nicht mehr zu sehen ist, aber man sollte sich schon darum kümmern: Die grünen Punkte sind sehr einfach zu reparieren. Man markiert einfach mit der Pipette einen benachbarten Punkt und übermalt mit dieser aufgenommenen Farbe den grünen Punkt.  Das waren die "Reparaturen" am Bild. Je nach Qualität ist hier halt mehr oder weniger zu tun, wenn das Bild von vornherein in Ordnung war, können natürlich einzelne oder auch alle Schritte entfallen. Nun zur Farbtiefe. Ursprünglich wurde das Bild als 24-Bit Bitmap abgespeichert, jetzt muß es aber auf 8 Bit Farbtiefe reduziert werden: Colors ---> Decrease Color Depth ---> 256 Colors (8 Bit) 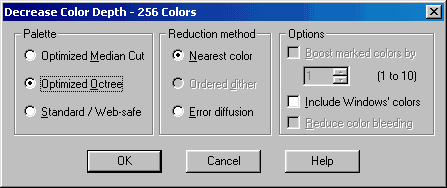 Der letzte Schritt in der Bearbeitung der Grafik ist die Anpassung des Grün-Wertes. Es muß in der Farbpalette zwingend ein Wert vorliegen, der ein exaktes Grün mit dem RGB-Wert 0/255/0 darstellt. Das Problem ist nur, daß durch die Farbanpassungen und die Reduktion auf 8 Bit sich der Wert oft verschiebt, z. B. auf 0/252/0. Er muß also manuell wieder auf 0/255/0 gesetzt werden. Alles, was dann in diesem exakten Grünton ist, wird später im Spiel nicht mehr sichtbar sein. Besonders darauf zu achten ist, daß bei der vorherigen Bildanpassung keine Scharf- oder Weichzeichner verwendet werden, da dies zu Farbübergängen im Grünbereich führt, die später sichtbar sind. Also: Colors ---> Edit Palette 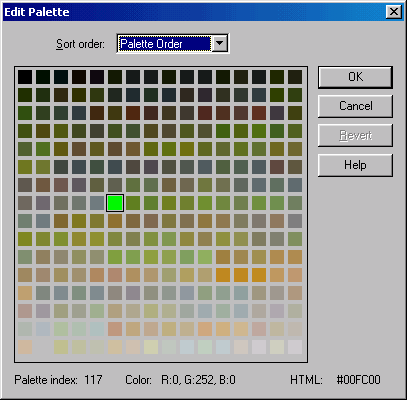 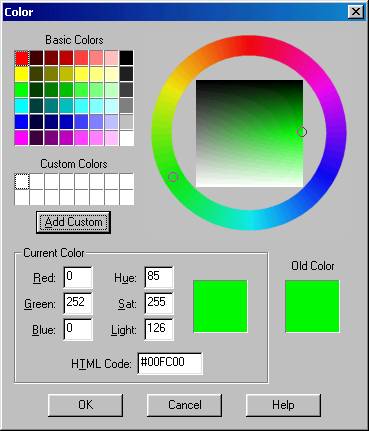 Es braucht also nur noch der Wert 0/255/0 bzw. #00FF00 eingetragen zu werden, Bestätigen, Sichern, fertig. Koordinaten Die Koordinaten werden in einer gesonderten Textdatei festgehalten, die man mit dem normalen Windows-Editor bearbeiten kann. Anstatt sich tiefgreifende Gedanken über den Aufbau zu machen, empfiehlt es sich, eine bereits vorhandene Datei zu verwenden. Was hätten wir da? Ok, de_dust. :) Dazu suchst Du im Verzeichnis \cstrike\overviews nach der schon vorhandenen Datei de_dust.txt: 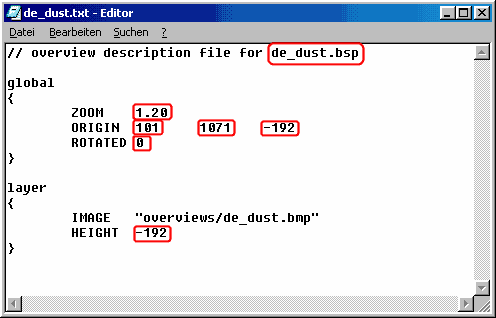 Dann sind einfach die Werte, die Du vorher ermittelt hast, an die markierten Stellen zu übernehmen. Nochmal zur Erinnerung: Overview: Zoom 1.38, Map Origin (964.06, -184.56, -216.00), Z Min 257.00, Z Max -689.00, Rotated 1 Wichtig ist, daß der dritte Origin-Wert und der Height-Wert übereinstimmen. Für beide verwendest Du den Wert Z Max, hier -689.00. 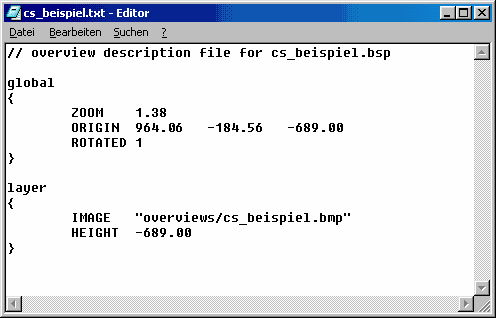 Im Gegensatz zu den Standardmaps, bei denen nur ganze Zahlen verwendet werden, habe ich mir angewöhnt, auch die beiden Nachkommastellen zu berücksichtigen, um Rundungsfehler zu vermeiden. Keine Ahnung, ob es wirklich etwas bringt, aber es schadet nicht. ;) Schlußwort Ok, das wär's, jetzt mußt Du nur noch darauf achten, daß die beiden Dateien cs_beispiel.bmp und cs_beispiel.txt im Ordner \cstrike\overviews liegen. Dieses Tutorial ist für den persönlichen Gebrauch bestimmt. Sofern es auf anderen Seiten bzw. Tutorialsammlungen verwendet werden soll, bedarf dies meiner schriftlichen Genehmigung.  |